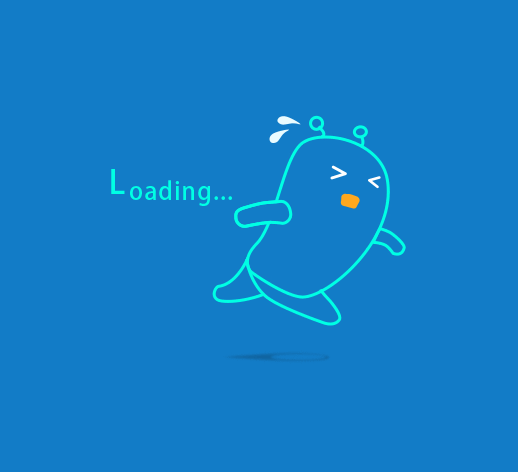一、认识MakeDown
关于Makedown
Markdown 是一种轻量级标记语言,它允许人们使用易读易写的纯文本格式编写文档。
Markdown 语言在 2004 由约翰·格鲁伯(英语:John Gruber)创建。
Markdown 编写的文档可以导出 HTML 、Word、图像、PDF、Epub 等多种格式的文档。
Markdown 编写的文档后缀为 .md, .markdown。
Makedown的应用
Markdown 能被使用来撰写电子书,如:Gitbook。
当前许多网站都广泛使用 Markdown 来撰写帮助文档或是用于论坛上发表消息。例如:GitHub、简书、reddit等。
Markdown 免费编辑器
Windows 平台:MarkdownPad、MarkPad
Linux 平台:ReText
Mac 平台:Mou
在线编辑器:Markable.in、Dillinger.io
浏览器插件:MaDe (Chrome)
高级应用:Sublime Text 2、MarkdownEditing 、教程
二、标题
Markdown 标题有两种格式。
1、使用 = 和 - 标记一二级标题
= 和 - 标记语法格式如下:
这是一级标题的写法
=================这是一级标题的展示
这是二级标题的写法
--------------这是二级标题的展示
2、使用 # 号标记
使用 # 号可以表示1-6级标题,一级标题对应一个 # 号,二级标题对应两个 # 号,以此类推。
# 这是一级标题的写法这是一级标题的展示
## 这是二级标题的写法这是二级标题的展示
### 这是三级标题的写法这是三级标题的展示
#### 这是四级标题的写法这是四级标题的展示
##### 这是五级标题的写法这是五级标题的展示
###### 这是六级标题的写法这是六级标题的展示
三、段落
1、换行
Markdown 段落没有特殊的格式,直接编写文字就行,段落的换行是使用两个以上空格加上回车或者两个段落中加入一行空行。
这里是两个空格
+换行的代码显示结果如下:
这里是两个空格
+换行的展示
这里是中间加个
空行的代码显示结果如下:
这里是中间加个
空行的展示
2、文本修饰
文本修饰样式及用法如下:
*斜体文本*
_斜体文本_
**粗体文本**
__粗体文本__
***粗斜体文本***
___粗斜体文本___显示结果如下:
斜体文本
斜体文本
粗体文本
粗体文本
粗斜体文本
粗斜体文本
3、分隔线
你可以在一行中用三个以上的星号、减号、底线来建立一个分隔线,行内不能有其他东西。你也可以在星号或是减号中间插入空格。下面每种写法都可以建立分隔线:
***
* * *
*****
- - -
----------显示效果如下:
4、删除线
如果段落上的文字要添加删除线,只需要在文字的两端加上两个波浪线 ~~ 即可,实例如下:
~正常文本~
~~删除文本
删除文本~~
~~删除文本~~显示结果如下:
正常文本删除文本
删除文本删除文本
5、下划线
下划线可以通过HTML的 <u> 标签来实现:
<u>带下划线文本</u>显示结果如下:
带下划线文本
6、脚注
脚注是对文本的补充说明。Markdown 脚注的格式如下:
[^要注明的文本]以下实例演示了脚注的用法:
创建脚注格式类似这样 [^这有啥]
[^这有啥]:啥都没有显示结果如下:
创建脚注格式类似这样 ^这有啥
四、列表
Markdown 支持有序列表和无序列表。
1、无序列表
无序列表使用星号 * 、加号 + 或是减号 - 作为列表标记:
* 第一项
* 第二项
* 第三项
+ 第一项
+ 第二项
+ 第三项
- 第一项
- 第二项
- 第三项显示结果如下:
- 第一项
- 第二项
- 第三项
- 第一项
- 第二项
- 第三项
- 第一项
- 第二项
- 第三项
2、有序列表
有序列表使用数字并加上 . 号来表示,如:
1. 第一项
2. 第二项
3. 第三项显示结果如下:
- 第一项
- 第二项
- 第三项
3、列表嵌套
列表嵌套只需在子列表中的选项添加四个空格即可:
1. 第一项:
- 第一项嵌套的第一个元素
- 第一项嵌套的第二个元素
2. 第二项:
- 第二项嵌套的第一个元素
- 第二项嵌套的第二个元素显示结果如下:
- 第一项:
- 第一项嵌套的第一个元素
- 第一项嵌套的第二个元素
- 第二项:
- 第二项嵌套的第一个元素
- 第二项嵌套的第二个元素
五、区块
1、区块引用及嵌套
区块引用是在段落开头使用 > 符号 ,然后后面紧跟一个空格符号:
> 区块引用
> 文本内容显示结果如下:
区块引用
文本内容
另外区块是可以嵌套的,一个 > 符号是最外层,两个 > 符号是第一层嵌套,以此类推:
> 最外层
> > 第一层嵌套
> > > 第二层嵌套显示结果如下:
最外层
第一层嵌套
第二层嵌套
2、区块中使用列表
区块中使用列表实例如下:
> 区块中使用列表
> 1. 第一项
> 2. 第二项
> + 第一项
> + 第二项
> + 第三项显示结果如下:
区块中使用列表
- 第一项
- 第二项
- 第一项
- 第二项
- 第三项
3、列表中使用区块
如果要在列表项目内放进区块,那么就需要在 > 前添加四个空格的缩进。
区块中使用列表实例如下:
* 第一项
> 1111
> 2222
* 第二项显示结果如下:
- 第一项
1111
2222 - 第二项
六、代码
如果是段落上的一个函数或片段的代码可以用反引号把它包起 ( ` ) ,例如:
`printf()` 函数注:反引号在tab键上方的那个键即~所在的键
显示结果如下:
printf()函数
1、代码区块
代码区块使用 4 个空格或者一个制表符(Tab 键)。
实例如下:
<?php echo 'Hello Wrold'; function test(){ echo 'test'; }
显示结果:
<?php
echo 'Hello Wrold';
function test(){
echo 'test';
}你也可以用 ``` 包裹一段代码,并指定一种语言(也可以不指定):
```javascript $(document).ready(function () { alert('测试'); }); ```
显示结果如下:
$(document).ready(function () {
alert('测试');
});七、链接
1、常用链接
[链接名称](链接地址)
或者
<链接地址>例如:
这是一个链接 [咱的博客](https://ifwlzs.github.io)显示结果如下:
这是一个链接 咱的博客
直接使用链接地址:
<https://ifwlzs.github.io>显示结果如下
2、高级链接
链接也可以用变量来代替,文档末尾附带变量地址:
这个链接用 1 作为网址变量 [Google][1]
这个链接用 ifwlzs 作为网址变量 [IFWLZS][ifwlzs]
然后在文档的结尾为变量赋值(网址)
[1]: http://www.google.com/
[ifwlzs]: https://github.com/ifwlzs显示结果如下:
链接也可以用变量来代替,文档末尾附带变量地址:
这个链接用 1 作为网址变量 Google
这个链接用 ifwlzs 作为网址变量 IFWLZS
然后在文档的结尾为变量赋值(网址)
八、图片
Markdown 图片语法格式如下:

- 开头一个感叹号 !
- 接着一个方括号,里面放上图片的替代文字
- 接着一个普通括号,里面放上图片的网址,最后还可以用引号包住并加上选择性的 ‘title’ 属性的文字。
使用实例:

显示结果如下:
当然,你也可以像网址那样对图片网址使用变量:
这个链接用 1 作为网址变量 [头像][1].
然后在文档的结尾为变量赋值(网址)
[1]: https://avatars1.githubusercontent.com/u/49548316?s=460&v=4显示结果如下:
这个链接用 1 作为网址变量 头像.
然后在文档的结尾为变量赋值(网址)
注意!!Markdown 还没有办法指定图片的高度与宽度,如果你需要的话,你可以使用普通的 标签
<img src="https://avatars1.githubusercontent.com/u/49548316?s=460&v=4" width="200px" height="200px">显示结果如下:
九、表格
Markdown 制作表格使用 | 来分隔不同的单元格,使用 - 来分隔表头和其他行。
语法格式如下:
| 表头 | 表头 |
| ---- | ---- |
| 单元格 | 单元格 |
| 单元格 | 单元格 |显示结果如下:
表头 表头 单元格 单元格 单元格 单元格
1、对齐方式
我们可以设置表格的对齐方式:
- -: 设置内容和标题栏居右对齐。
- :- 设置内容和标题栏居左对齐。
- :-: 设置内容和标题栏居中对齐。
实例如下:
| 左对齐 | 右对齐 | 居中对齐 |
| :-----| ----: | :----: |
| 单元格 | 单元格 | 单元格 |
| 单元格 | 单元格 | 单元格 |显示结果如下:
左对齐 右对齐 居中对齐 单元格 单元格 单元格 单元格 单元格 单元格
十、高级教程
1、支持的 HTML 元素
不在 Markdown 涵盖范围之内的标签,都可以直接在文档里面用 HTML 撰写。
目前支持的 HTML 元素有:等 ,如:
使用 <kbd>Ctrl</kbd>+<kbd>Alt</kbd>+<kbd>Del</kbd> 重启电脑显示结果为:
使用 Ctrl+Alt+Del 重启电脑
2、转义
Markdown 使用了很多特殊符号来表示特定的意义,如果需要显示特定的符号则需要使用转义字符,Markdown 使用反斜杠转义特殊字符:
**文本加粗**
\*\* 正常显示星号 \*\*显示结果为:
文本加粗
** 正常显示星号 **
Markdown 支持以下这些符号前面加上反斜杠来帮助插入普通的符号:
\ 反斜线
` 反引号
* 星号
_ 下划线
{} 花括号
[] 方括号
() 小括号
# 井字号
+ 加号
- 减号
. 英文句点
! 感叹号3、公式
当你需要在编辑器中插入数学公式时,可以使用两个美元符 $$ 包裹 TeX 或 LaTeX 格式的数学公式来实现。提交后,问答和文章页会根据需要加载 Mathjax 对数学公式进行渲染。如:
$$
\mathbf{V}_1 \times \mathbf{V}_2 = \begin{vmatrix}
\mathbf{i} & \mathbf{j} & \mathbf{k} \\
\frac{\partial X}{\partial u} & \frac{\partial Y}{\partial u} & 0 \\
\frac{\partial X}{\partial v} & \frac{\partial Y}{\partial v} & 0 \\
\end{vmatrix}
${$tep1}{\style{visibility:hidden}{(x+1)(x+1)}}
$$显示结果为:
$$
\mathbf{V}_1 \times \mathbf{V}_2 = \begin{vmatrix}
\mathbf{i} & \mathbf{j} & \mathbf{k} \
\frac{\partial X}{\partial u} & \frac{\partial Y}{\partial u} & 0 \
\frac{\partial X}{\partial v} & \frac{\partial Y}{\partial v} & 0 \
\end{vmatrix}
${$tep1}{\style{visibility:hidden}{(x+1)(x+1)}}
$$